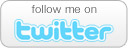How to Backup Your Computer Using Windows 7
- Comments: 17
- Written on: September 26th, 2010
Windows 7 comes complete with all of the software you need to backup your computer’s hard drive completely and safely.
One of the most expensive procedures in computer repair is recovering data from a failed hard drive. You can save yourself the heartache and money of a costly repair by following these simple directions below.
What Do I Need?
* A computer running any version of Windows 7
* A blank CD-R disc
* A removable hard drive
Preparing to Backup
1. Connect your removable hard drive to a USB port, preferably on the back of your computer. These backups are automated, so you want to leave the hard drive hooked up all the time. Try not to use it for storing anything other than your backup files and images.
2. Label your blank CD-R disc Windows 7 Hard Drive Recovery Disc with a permanent marker (not a ball-point or other hard writing instrument) and place it in your CD burner.
Creating Your Backup Routine
1. Click on Start in the lower left hand corner of your screen
2. Click on All Programs, then click Maintenance
3. Click on Backup and Restore
4. On the left, click on “create a system repair disc”
5. Click on Create Disc to start burning to the CD in your drive
6. After the burn is complete return to the Backup and Restore screen and click “Set up Backup on the right”
7. Select your backup hard drive from the Backup Destination list & click Next
8. Click the “Let Me Choose” option
9. Check all boxes and check the “Include a system image” box toward the bottom & click Next
10. Click the “Save settings and run backup” button
Your backup will now run every Sunday evening at 7 PM. Remember that your computer must be turned on for the backup to work.
With this backup in hand you will be able to restore a complete image of all of your files and programs should you ever have a hard drive crash.
Should you ever need to perform a recovery simply boot from your recovery CD and restore the backup image that is created every Sunday night.
Windows 7 Makes Solid State Drives Worth the Money
- Comments: 2
- Written on: July 3rd, 2009
I have been playing around with a solid state hard drive for the past few weeks to get a better understanding of how they improve my notebook’s performance under different operating systems.
While I certainly don’t look like Goldilocks, my solid state drive experience was a lot like the classic children’s fairytale.
Windows XP on a solid state drive was fast, but at times too fast. With XP, my notebook booted so fast that I could log in, and open Firefox just to have it fail because the system had not negotiated an IP address yet.
Windows Vista was not much faster than a traditional hard drive. I got a serious case of heartburn thinking I had just spent $450 on a 120 GB solid state drive when a $60 drive would have done the same job.
Then there was Windows 7. It booted in seconds. Response times were amazing. Windows 7 was JUUUUST RIIIIIGHT!
Why is Windows 7 So Fast on a Solid State Drive?
Flash drives became fashionable when Windows XP as around, but only as a backup medium or for temporary storage.
Nine years later, a bundle of super speedy flash drives can be teamed up to create an entire hard drive with no moving parts. Lower failure rates, faster access times and no defragging.
It sounds like a match made in heaven, except that XP and Vista were hard-coded to treat all drives like they spin.
That means that unnecessary operations happen all the time on a solid state drive that tie up valuable resources and sap the power of this expensive performance booster.
That is, all operating systems except Windows 7. Windows 7 is the first Microsoft operating system that was specifically designed to detect if it is operating on a solid state drive or a rotating disk drive.
Windows 7’s secret is a technology Microsoft calls TRIM. TRIM allows Windows 7 to detect
* Enhancing device wear leveling by eliminating merge operation for all deleted data blocks
* Making early garbage collection possible for fast write
* Keeping device’s unused storage area as much as possible; more room for device wear leveling.
Green Computing – How to Recycle Your Old PC Safely
- Comments: 1
- Written on: May 1st, 2009
Do you still have that old computer of yours from the early 90’s? Statistics show that there are enough computers in storage in the U.S. to provide every man, woman, and child with three computers!
So how can you get rid of your old worn out computer? What do you do when you decide to upgrade? Here are Frequently Asked Questions about computer recycling.
How to Start a Data Recovery Center
- Comments: 4
- Written on: January 6th, 2009
My friend Steve from Podnutz.com called me up the other day because he heard that Schrock Innovations was about to launch a data recovery service center.
We did a phone interview about what goes into creating a data recovery center and how data recovery pricing structures work. You can listen to the 53 minute interview here.
We would like to sign up 50 or more affiliates in February. To accomplish that we are thinking about paying commissions around 40% of the total recovery charge for every paying referral the affiliate sends us. To give comparison, other recovery companies with affiliate programs pay between $25 and $100 per referral.
Based on our pricing structure, affiliates can expect to make between $240 and $800 per referral. Considering that our data recovery center is charging less than 1/2 of what other similarly equipped centers charge, we should get off to a pretty good start.
Schrock Innovations to Launch Data Recovery Center in 2009
- Comments: 3
- Written on: November 8th, 2008
As always, you will never hear us tell you not to back up your data. But if circumstance gets the better of you, Schrock Innovations will soon have the key you need to unlock your data from a failed hard drive.
Shuttle Colombia Hard Drive Data RECOVERED – WOW
- Comments: 0
- Written on: May 30th, 2008
Shockingly, they were able to recover all of the data from the drive. The recovery was primarily due to the fact that the computer that held the 360 GB monster was equipped with a DOS operating system.
Where Do All of the Dead Hard Drives Go?
- Comments: 1
- Written on: May 1st, 2008
If you have ever wondered how data recover works when your poor backup habits come back to bite you, you should watch this video. It pretty much says it all.