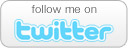Make Your Computer as Safe as a Library with the XP Shard Computer Toolkit
- Comments: 0
- Written on: April 24th, 2009
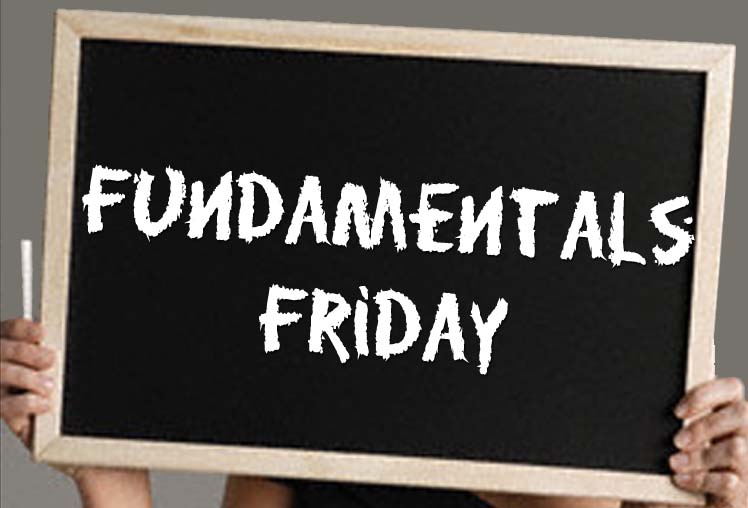 Have you ever wondered how computers in schools and libraries withstand daily onslaughts from random users, while the average 12-year old can corrupt, infect, and muck up just about everything in a family computer in mere minutes?
Have you ever wondered how computers in schools and libraries withstand daily onslaughts from random users, while the average 12-year old can corrupt, infect, and muck up just about everything in a family computer in mere minutes?
Most organizations like schools and Internet cafes use the Microsoft Shared Computer Toolkit to preserve a public computer’s security, settings, and files. With the Shared Computer Toolkit on the job, a simple reboot of the computer can erase what would normally be a nightmarish scenario, restoring the computer to its pre-use state in a blink of an eye.
If you are looking for a simple, free way to limit a child time on your computer, restrict certain programs from being run, or just reverse the abuse your home computer will endure at the next family get-together, the Shared Computer Toolkit for Windows XP might just be the silver bullet you are looking for.
The Shared Computer Toolkit can be used on any PC running any version of Windows XP. Although the toolkit does not come pre-installed with Windows XP, you can download it at no cost from Microsoft’s website at www.microsoft.com/windowsxp/sharedaccess. Before you can download the toolkit, you will need to pass Genuine Windows Validation to ensure your copy of Windows XP is legitimate.
Downloading and Installing the Toolkit
Installing the toolkit is a multi-step process that involves installing an additional utility. In addition, the toolkit uses scripting to install itself on your computer. If you use an antivirus program such as Norton Antivirus (www.symantec.com, $39.99) the toolkit’s installation scripts might generate script warnings even if your antivirus software is turned off. If you receive any script warnings from your antivirus software while installing the toolkit, select the option that will allow the script to run.
When you download the toolkit from the Microsoft website, save it to a convenient place, like your Windows desktop. Once it is downloaded, double click on the toolkit installer to begin the installation process. The first screen of the toolkit requires you to install the UPHClean MSI utility on your computer. This is a free utility that ensures all of the profiles on your computer are intact and working properly.
There is a button on the screen that will take you directly to the download page for this utility. Download and install the utility on your computer before clicking the Next button in the toolkit setup screen.
After you have installed the utility, you will be returned to the toolkit setup window. When you click “Next” in the setup screen, it may report that the installation was interrupted and that no changes were made to your computer. If this happens, exit the Setup program and double click on the toolkit installer you saved on your desktop initially to restart the process. Once you have completed the installation, the Getting Started window should open automatically.
Setting up the Shared Computer Toolkit
The setup process for the toolkit is organized into 8 steps. The Getting Started window will automatically open to Step 1. You can skip around thorough the steps and complete them in any order, but we will list them here in their numerical order.
Step 1. Prepare the Disk for Windows Disk Protection.
Windows Disk Protection is a major component of the toolkit. This is the feature that allows you to take a trusted image of your computer’s hard drive, and roll back any program installations, remove saved files, or restore system files that other users might have deleted in your absence.
Unfortunately, this is also the most difficult component of the shared toolkit to setup. Microsoft requires you to use a hard disk partitioning utility such as Norton Partition Magic 8 (www.symantec.com, $69.99) to prepare your hard drive.
If you do not have experience repartitioning your hard drive, we strongly recommend you seek the assistance of a computer technician. Making a mistake during this process can erase your entire hard drive. If you do not have the software or the knowledge required to complete Step 1, skip it for now and proceed to Step 2.
Step 2. Select Computer Security Settings.
This step in the toolkit setup process is extremely useful for customizing the way Windows will look and behave when a user logs into the computer. With a few simple check boxes you can easily protect the Windows folders, customize what options appear in the Start menu, and remove specific accounts from the Welcome screen when the computer is first turned on.
Microsoft recommends that you check all items in Step 2 if the general public will be using your computer. Some of the items may require you to restart your PC before they take effect.
Step 3. Create a Public Account for Shared Access.
You don’t want people logging into your administrator profile if the computer is going to be used by multiple people. To protect your documents and computer security, you should protect your administrator account with a strong password that includes numbers and letters. The toolkit provides you a shortcut in step 3 to open the Open User Accounts Control Panel, where you can modify your account password if you wish, as well as create a Public account that does not have a password for others to use.
With the User Accounts control panel open the, left click on Create a new account, and then name that account Public. Left click on the Next button and then place a dot next to the Limited account type and left click the Create Account button. After the account is created, close the User Accounts control panel window to return to the Getting Started guide.
Step 4. Configure the Public User Profile.
Next you need to log out of your administrator account and log in to the Public account you just created. To do this, left click on the Start button, left click on log off, and then left click on Switch User (Note that the Getting Started guide instructs you to log off completely. This closes the guide and requires extra steps later. You can save time by simply switching to the Public account without logging completely out of your administrator account.)
The log in process may take a few seconds before the desktop appears while Windows sets up the new account. Once it loads, take a moment to set the desktop wallpaper, configure the desktop icons, and make any other changes to the visual elements you want your public users to see.
If you have multiple printers hooked up to your computer or network, select which one should be the default printer for this profile. Once you have completed your customizations, log out of the Public profile (do not switch users this time) and then left click on your administrator account to get back to the toolkit setup guide.
Step 5. Restrict and Lock the Public User Profile
This step locks in the customizations you just made to the Public profile and gives you very precise control over what a user is allowed to do, and what a user is prohibited from doing.
Left click on the “Open User Restrictions” button, and then left click on the “Select a Profile” button and then left click on the “Public” profile. Under the General Settings section, you can specify the home page you would like Internet Explorer to use each time it is opened.
You can also set the number of minutes a user is allowed to be logged into the profile before they are automatically logged off. You can use this setting to limit the amount of time an individual spends on the computer, or you can use it to automatically log the user off if they are idle for a long period (i.e. they walk away from the computer and don’t come back).
Check the “Lock this Profile” box to make your earlier customizations permanent. The Restart at Logoff checkbox is useful if you completed Step 1 of the setup. If this box is checked, the computer will restart after a user is forced to log off. With Windows Disk Protection enabled, this would restore the computer completely to its pre-use image.
The check boxes below the General Settings box allow you to set specific restrictions on what options are available in the Start Menu, limit access to sensitive Windows functions like the search feature or the registry editor, and prevent the user from running programs that you did not specifically install (such as a program from a CD or USB drive).
Once your changes are complete, left click the Apply button to save them, and then left click the OK button.
Step 6. Test the Public Profile.
This is a safety check to ensure that the options you selected in Step 5 were successfully applied. If you want to test your work, you can left click on Start, left click on Log Off, and then left click on Switch Users and select the Public profile. You should notice that the items you selected in Step 5 are restricted as you instructed.
Step 7. Turn on windows Disk Protection.
If you were able to complete Step 1 in the setup process, turning on Disk Locking will cause the public account to be completely reset to your prefect pre-use image every time a user restarts the PC. If you did not complete Step 1, do not bother turning this on.
Step 8. You’re Done! Learn More About the Toolkit
This is more of a conclusion than an actual setup step. You can click on the shortcut to read the Shared Computer Toolkit Handbook if you want to learn more about how the toolkit can protect your PC.
Now that you have completed the toolkit setup, your system is secured for use by multiple individuals. You can continue to use your computer as you always have in the past by entering your administrator password when the computer starts up. But when the family comes over for the next big holiday, they will be forced to use the Public profile, and your computer will be safe from just about anything they can throw at it.
With the Microsoft Shared Computer Toolkit on the job, you can rest at ease knowing that you computer is just as safe from a teenager’s activities as a computer managed by an information technology professional.
- If you liked this post, subscribe to my feed!
- Comments: 0