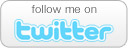Squeeze More Speed From Your Vista PC
- Comments: 1
- Written on: April 17th, 2009
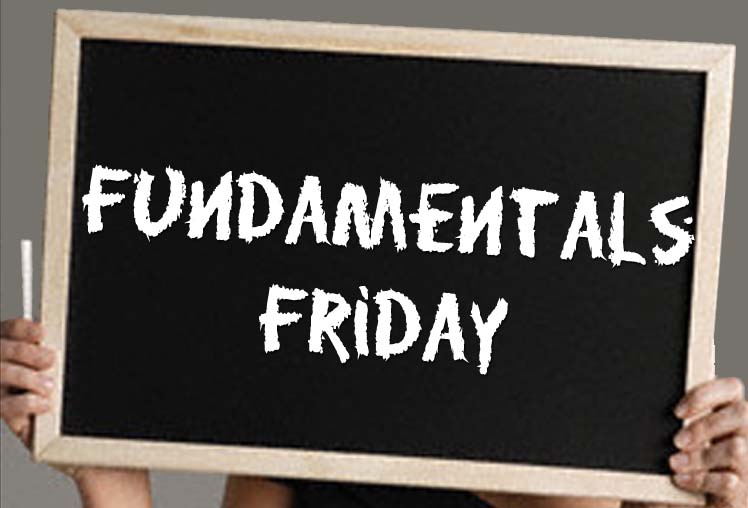 If you are trying to squeeze every ounce of speed from your Vista computer while you wait for Windows 7, there are a few tweaks you can use to get things moving a little more quickly.
If you are trying to squeeze every ounce of speed from your Vista computer while you wait for Windows 7, there are a few tweaks you can use to get things moving a little more quickly.
Microsoft put a lot of thought and effort into reducing time required to boot Windows Vista by reworking its boot sequence. The result is an operating system that gets you to your desktop faster than ever so you can start working within seconds – not minutes – of pressing your power button.
Even though Vista is designed to boot faster than Windows XP, many of the same XP tweaks can be used to shave precious seconds off of Vista’s startup time while adding a little zip to its day-to day performance.
Using MSCONFIG to Speed Boot-up
One of the easiest ways to decrease the amount of time required to start your Windows Vista computer is to prevent unneeded programs from starting up when your computer boots.
You might be amazed to find that even a brand new computer starts many programs that you probably do not need in your startup routine. To check and see what your computer is loading when it starts up, left click on the Start button and then type MSCONFIG and press enter on your keyboard.
After clicking the continue button on the Vista User Account Control warning, the System Configuration Screen should open. You will notice there is a start-up tab in the series of tabs across the top of the window. Left click on the Start-up Tab and you will see a list of every program that starts when your computer starts. This will include your antivirus, instant messengers, pre-loaders, and a number of other applications.
To the left of each item in the start-up list is a box with a check in it. Browse through the list first and take note of anything that you don’t think belongs in the list. For each item that you don’t need at start-up, simply uncheck the box to the left of the item.
Left click on the Apply button and then left click on the OK button to close the utility when you are done selecting applications. You will now be asked to reboot the system, and you should do so. Pay close attention as the computer reboots and note any problems or odd behavior as the system boots up. If nothing unusual is noted, and all of your critical applications like antivirus and anti-spyware programs load, you can reasonably assume that the items you unchecked did not have any adverse effects on your PC.
If on the other hand, your computer starts spitting out error messages or programs are not loading like they used to, simply go back into the MSCONFIG utility and re-check items one by one, rebooting each time, until the problems are all gone.
It can be a time consuming process to get all of the unnecessary items removed from your startup, but once you have this area of your computer cleaned up, your boot time can decrease by as much as 15%.
Use ReadyBoost to Give Your Computer an Adrenaline Shot
One of Windows Vista’s handiest new features is the ability to use a USB flash drive or a flash memory card like the one you would use in your digital camera to temporarily boost your computer’s available system memory.
If you have installed Vista on a computer with limited memory, or are about to do some particularly memory intensive activities such as editing a digital image or making a movie, Vista’s ReadyBoost is just what the doctor ordered.
ReadyBoost will allow you to use that spare flash drive or memory card to augment your computer’s RAM memory on a temporary basis. Vista manages the items it stores on the memory card so your computer does not come crashing down around you if the card or flash drive is suddenly removed.
But before you start digging through your book bag for that old 64MB flash drive you got three years ago, don’t bother. ReadyBoost will only work with newer USB Flash drives and flash cards labeled “enhanced for ReadyBoost”. As a general rule, ReadyBoost will typically work with cards/drives larger than 256 MB or cards/drives made after 2006.
In fact, the faster the speed of your USB drive or memory card, the better the performance enhancement will be on your computer. Microsoft recommends that you only augment your system’s memory by 25% using ReadyBoost. For example, if you gave 1 GB of memory, the ReadyBoost benefit is capped at 256 MB.
To enable ReadyBoost, insert your USB flash drive or flash memory card into your card reader. Once it has been installed by Vista, left click on your Start menu and left click on “Computer.”
Right click on the icon for the drive you just inserted and left click on Properties. You should see a ReadyBoost tab in the series of tabs on the top of the window. Left click on the ReadyBoost tab and check the “Use This Device” box. If this box is not available, your device is not compatible with ReadyBoost and can not be used to augment your computer’s memory.
Once you have selected “Use This Device,” slide the slider all the way to the right to maximize the amount of space on the flash memory card/drive that will be allotted to ReadyBoost. Left click on Apply and then on OK.
If you want to stop using ReadyBoost, remove your memory card from the computer. Also, note that ReadyBoost formats your flash device for use the first time around, so make certain you don’t have any important data on the drive before you begin.
Vista Performance Mode
If you are strictly looking for performance out of your Windows Vista-based system, you can speed things up a bit by turning off much of Vista’s eye candy.
While stripping Vista down to its barest of visual assets will give you a performance boost, don’t expect it to do as much as it did for Windows XP. Much of the Windows Vista Aero graphics enhancements rely on your video processor and not your CPU to make things look nice.
To switch your Vista-based system into performance mode, left click on the start menu and then right click on the “Computer” selection. Next, left click on properties. Now the System control panel should open and you should see a selection in the left pane called “Advanced System Settings.”
Left click on the Advanced System Settings link and then click continue on the security pop up that appears. Now the System Properties window should open, and you should be able to left click on the “Advanced” tab. In the performance section left click on the settings button and then place a dot in the selection for “Adjust for Best Performance.”
After you click Apply and OK, your computer will go dim for a few seconds while Windows applies the changes. Once applied, your Windows installation will not have any of the font smoothing, fancy graphic gradients, or any of the Aero Graphics functionality enabled. You could see a 10% performance improvement alone from this change if you don’t mind the bland interface.
If you want some degree of compromise rather than the all-or-nothing approach, on the “Adjust for Best Performance” page you can select any combination of visual features to enable or disable. For example, much of the Aero graphics are processed by your video card and not your CPU, therefore you can have the fancy window trim AND the performance boost. Experiment to find out what combination works best for your computer.
Defragment Your Hard Drive Frequently
Windows Vista is set to automatically Defragment your hard drive every Wednesday at 1:00 AM. If your computer is turned off at night, your hard drive might not get the maintenance it needs.
Because Windows Vista uses much more memory that Windows XP does, the hard drives on computers with 1 GB of RAM memory or less will get a pretty good workout as Vista swaps virtual memory data in and out of the page file.
Defragmenting your hard drive frequently ensures that Vista can find information as quickly as possible, and reduce wear and tear on your hard drive. Defragmenting frequently can reduce boot times, shut down times, and hesitations while opening and closing files and applications.
While the Windows Vista disk defragmenter can run regardless of what files or programs are open, it is best to run the defragmenter overnight or some other time when you will not be using the computer. To Defragment your hard drive, left click on the Start menu and left click on the “All Programs” selection. Next, left click on the System Tools folder and finally on Disk Defragmenter.
After you have clicked “continue” on the security warning that pops up, left click on the “Defragment Now” button. If Wednesday at 1:00 AM is not a good time for your computer to do a scheduled defrag you can also modify its defragmentation schedule by left clicking on the “Modify Schedule” button and changing the values in the drop down menus.
Even though Vista was engineered to be a speedy sprinter out of the gates, with some careful tweaking you can improve your system’s boot time as well as its all around performance. Tweaking your computer’s performance settings and staying on top of important maintenance tasks will help ensure you have the best possible experience from your Windows Vista Operating System.
- If you liked this post, subscribe to my feed!
- Comments: 1